eQUEST Energy Efficiency Measure Wizard (EEM)
This video shows how the EEM wizard is implemented in eQuest
In this video:
- Using the EEM wizard
- Simply daylighting run
- Comparing glass types
- Standard reports
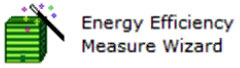
Any file that’s been completed in the SD or DD can be used in the EEM wizard. To launch the EEM wizard, in any file that you’ve finished with either of the other wizards, you simply click the button on the actions tab. The first thing it will prompt you is the measure category. Notice it lists several categories. In this case we’re going ot stick with the building envelope. When we select building envelope, it asks us which measure type. We select window glass type. Select ok and now its created an additional measurement. Here we can create a new run or we could run through here. In this case, lets create a new run. We’re going to make it based off of internal loads and select day lighting. We’re going to apply this measure to the baseline run. We can click ok, and we’ve created another run type. Now that we have our runs set up, we can go to the EEM run details. Here, since we had the glass types selected we can select the different glass types so in this run we select a different type of glass. There we can click done and we can also edit the day lighting run. In this case we’re simply going to define a day lighting option, since we had none so the ground floor is side-lit and the top floor is all lit and we’re going to leave the default values, since they are in fact pretty standard. We can click done and now we can click finish and let this run. (2:11)
Now go to calculate and we’ll see all of our runs available in this screen. Then click simulate and, save the file, and eQUEST will take brief while to run. Once eQUEST completes its calculations, we’ll be prompted whether or not we want to return to the previous screen, or we can view our result. There are two options here. We select the summary result and leave the detailed simulation output for later. Here we have our comparative reports. We could look at our monthly total consumption and we’ll see our options side by side. Please note that we switched to a worse type window in the second run and we see more energy, and we used daylighting in the third and we see less energy. So our results are as expected. There are also parametric run reports and the end use summary. So we can get summary reports, we can look at our monthly energy consumption. As you can see this report is only for one of the runs. The daylighting run: If we wanted to view the single run reports for our other runs, we would have to go to the project runs tab and switch to a different run. Now our report would show the respective run. Alternatively, we could look at many of the comparison reports. Here we can see our monthly utility bills. We can look at our annual energy, by end use and even show a life cycle cost analysis, though we didn’t enter any custom economic information. For such a quick run, this gives us very solid information and we can isolate individual items very easily. So remember the EEM wizard can be used with either the SD wizard or the DD wizard. For detailed comparative reports we’ll have to look at different parametric options, which we’ll save for future lessons.